Full Driver & Software Package. We recommend this download to get the most functionality out of your Brother machine. This is a comprehensive file containing available drivers and software for the Brother machine. A50 Wireless + Base Station Gen 4 (2019 release) - A20 Wireless (late 2017 release) INSTRUCTIONS. Download the file by clicking on the appropriate download button below. Run the file once it completes downloading. Follow the step-by-step instructions in the ASTRO Command Center software. Connect your device to your computer via USB. Logitech Control Center 3.9.11 - Keyboard, mouse, and trackball control utility. Download the latest versions of the best Mac apps at safe and trusted MacUpdate.
There’s no official CopyTrans version for Mac. CopyTrans programs were specifically designed for Windows operating systems but there’s a way to use them on your Mac.

To run CopyTrans programs on a Mac you’ll need a virtual machine. Virtual machines emulate the Windows operating system on a Mac. This guide demonstrates how to install “VirtualBox” and “Parallels Desktop”, which are the two most common virtual machines on macOS.
A. Installing VirtualBox (freeware) on your Mac
First, download Windows image file (.iso) from the Microsoft website (you can use any version of Windows, however, Windows 10 is recommended).
Download VirtualBox on your Mac. Make sure to select the latest Mac version from the list available for download and then install it.
Open VirtualBox and click on the “New” button in order to create a new virtual machine. Type in the new system name in “Machine Name”. Select “Microsoft Windows” as the OS type. Finally select the OS version (in this case, Windows 7) and click “Continue”.
Next, you will need to allocate the amount of RAM memory for your new virtual PC (512-1024 Mb for Windows 7 and 1518-2048 Mb for Windows 10 is enough). Click “Continue”.
Choose “Create a virtual hard drive now” and click “Continue”. Next, choose “VDI (VirtualBox Disk Image)” and click “Continue”.
Now, select “Dynamically allocated” and click “Continue”. Finally, type a name for the new virtual hard drive and select the size (20-25 GB is sufficient). Click on the “Create” button.
Next, you will need to download and install the latest version of the VirtualBox Extension Pack from the VirtualBox binaries list. Once you have the Virtual Manager window open, click on the virtual machine you just created and click on the “Settings” button. From the new “Settings” window, navigate to the “Ports” tab and tick the “Enable USB 2.0 (EHCI) Controller” option. Click “OK”. Your virtual PC is now ready.
If you have a CD/DVD of Windows operating system: Insert your Windows installation CD in your Mac. Your Windows system will appear in VirtualBox Manager’s window on the left. Double click on the Windows system entry in order to run (please ignore any errors you might get during the startup process). Your virtual machine will now boot from the Windows installation CD. Make sure to follow the installation instructions in order to install Windows.
If you have Windows ISO file: Select your newly created virtual machine, click “Change”. Then go to the “Storage” tab and click “Controller: SATA”. To insert the ISO file, click Disk plus sign and select your ISO file. In the tab “System” set the boot order “DVD” – “disk” fixed.
After installing Windows you must configure your internet connection. If your internet connection was not configured automatically, you will need to manually configure it from Windows’ Control Panel. To do so in Windows, go to “Start Menu > Control panel > View network status and tasks”. Click on the red cross under “View your basic network information and set up connections”. Windows will now try to configure your network connection.
Once you have your Windows Internet connection up and running, your virtual PC is ready to use.
B. Installing CopyTrans programs in Windows on your Mac
Next, you will need to install the iOS drivers for your Windows system to correctly recognize your iPhone, iPad, or iPod Touch. To install the iOS drivers, please read this article Install iPhone, iPod Touch and iPad drivers without installing iTunes.
When in Windows on your Mac, open “Internet Explorer” and follow the CopyTrans installation instructions.
At the end of the installation procedure, run the CopyTrans program of your choice.
Connect your iPhone, iPad, or iPod Touch to your Mac using your USB cable, and attach it to your virtual Windows machine by navigating to “Devices > USB Devices” in the VirtualBox VM top menu.
You can now use the CopyTrans programs on your Mac in order to manage your iPhone, iPad, or iPod.
Alternative way: Running CopyTrans on your Mac using Parallels Desktop
This section provides an alternative to VirtualBox which also allows you to run Windows on your Mac computer.
Download Windows image file (.iso) from the Microsoft website.
Download and install Parallels Desktop.
Run Parallels Desktop, select “Install Windows or another OS from DVD or image disk”. Select .iso file from the list and continue. Next, click on “Like a PC”. Leave all further settings as they are per default. Parallels desktop will now install Windows automatically. That’s it, your Windows is now ready for use on your Mac.
Next, you will need to install the iOS drivers for your Windows system to correctly recognize your iPhone, iPad, or iPod Touch. To install the iOS drivers, please read this article Install iPhone, iPod Touch and iPad drivers without installing iTunes.
When in Windows on your Mac, open “Internet Explorer” and follow the CopyTrans installation instructions.
At the end of the installation procedure, run the CopyTrans program of your choice.
Connect your iPhone to your Mac and choose “Windows 7” in the newly-opened window.
Voilà! You can now use CopyTrans programs from Parallels Desktop.
Software Download
Installer package for PC (System Requirements) and Consoles running ONYX OS 4.4
Please also install the separate DYLOS content package below.
FULL ONYX Installer 4.4.1193(for PC and Consoles with OS 4.4)
Follow these instructions to Install ONYX
Third Party Licenses
This software uses code of FFmpeg licensed under the LGPLv2.1 5.
Source Code(not required for DYLOS installation)
Operating System Downloads 4.4.1193
The ONYX OS is supported on all NX and some M-Series Consoles. It is not for regular PC systems.
THE ONYX OS WILL DESTROY ALL DATA ON YOUR DEVICE!
NEVER INSTALL THE ONYX OS ON A PC, USE THE INSTALLER FOR ONYX ABOVE!
Onyx Operating Systems are provided as ZIP files.
Unzip them, then use the included Onyx OS tool to create a bootable USB stick. These are full recovery images and should always be kept with the console.
Installing the OSwill delete all files on the USB stick and the console! Export all required files first.
Please ensure that the correct OS is downloaded and installed. Download the separate DYLOS content package below.
NX2, NX4, M6 (with ONYX Upgrade kit), M1 HD and M2GO HD (5.1 GB)
(not compatible with M1, M2GO and M6, NOT FOR PC! )
Please remember to register your NX2 or NX4 to receive a free Capture Visualizer License: obsidiancontrol.com/getcapture
DYLOS Factory Content
Please download and import one of the content package for DYLOS. The High Quality download is recommended to avoid color artifacts
(12.02.2020, 1145 Files, 9.3 GB) DYLOS High Quality Content Package
(12.02.2020, 1145 Files, 3.6 GB) DYLOS Low Quality Content Package
Use 'Import DYLOS Content' in Menu/Show/Load Save/Settings tab.
User Manual
The manual is included with every console and PC installation. It can also be downloaded as a zip file and extracted to e.g. a PC or tablet for reference
The ONYX manual is not available in PDF format.

Capture Training File
Capture is a powerful lighting visualization tool. Please visit www.capture.se to learn more about its features.
Obsidian offers a pre-designed Capture File that matches the ONYX Training file.
This file can be used without a license and is ideal to learn ONYX.
Legacy OS (M1, M2GO, M6)
File Archive
All previous Software, Operating Systems and all supporting documents.
Release Notes
4.4.1193 (23/04/2020)
Fixed 'no factory content installed' warnings after importing factory content
Fixed moving views
4.4.1192 (09/04/2020)
Fixed virtual fader issue in M-Play status window
Fixed EDIT+UPDATE PRESET (conflict popup) issue
Fixed some more DAX errors on shared memory not related to installer leftovers or incomplete software close
Fixed override flash/go with timing revert to 0% while on another playback bank that doesn't have that override in same position
Fixed pixel mapping issues when fixture is re-used in other or outside zones (2D plan)
Fixed LOAD/CLEAR issues from the fixture parameters panel
4.4.1190 (27/03/2020)
Fixed not all modules working after powering on NX4
Fixed loading shows, while a show is already running, not upgrading the show file properly
Fixed shows having fixtures with virtual intensities breaking those virtual intensities after show is optimized (when starting that show while fixtures had been deleted)
Rebranded AmericanDJ to ADJ in fixture library
Improved touch screen setup and configuration
Moved Fixture tab to first position in Fixture Center
Fixed consistency of page tabs visibility below 2D plan with setting at startup
Fixed F-Key editor can only be opened once per F-Key Type
Fixed software updates losing (factory) content
Fixed unpatching (multi-part) fixtures with virtual dimmers by fixture number
Fixed removing zones from patch sometimes interrupting pixel mapping on remaining zones
Fixed various (color) blinks when switching between (paused) video content and still images
Fixed inability to create folders in the 'Onyx' show file location on a console
Fixed Onyx installer kicking in when launching the Onyx software as another user
Fixed DAX errors on shared memory not related to installer leftovers or incomplete software close
Fixed cleanup of data folders on uninstall
Fixed NX DMX and other USB DMX device labels in menu
Fixed using Art-Net sourced timecode for learning timing
Fixed NX4 desklight control via long menu-key press and NX4 profile
4.4.1186 (18/02/2020)
This version requires Windows 10 Home/Pro/Enterprise 64bit or ONYX OS 4.4.1186
Compatible with ONYX NX4, NX2, NX Touch, NX-DMX
Compatible with M-Series M1 HD, M2GO HD, M6 (with ONYX Upgrade), M-Touch, M-Play, USB-DMX devices
Created single OS for NX4, NX2, M6 (with Onyx hardware upgrade), M1 HD, M2GO HD
Licensing
DYLOS is limited to 2 Zones in Free Version (other Zones show DEMO watermark)
Removed support for all Enttec USB devices
Phased out support for older Martin hardware (Ether2DMX8, M1, M2GO)
OSC Playback and Function Keys require license (ONYX or M-Series) or attached playback device (Touch/Play)
(unlicensed OSC Playback has execution delays)
New Features
DYLOS Pixel Composer (up to 5 Zones in 2D Plan)
Supports RGB, CMY, White, Dimmer parameters
DYLOS Factory Content Package (1000+ files, separate download and import)
Content Management System with User Media Import and Optimization
Video and Image playback
Wide variety of Postion and Color manipulation
Integrated FX (Tile, Lines, Colors, Generators)
Text Generator
Fixes and Improvements
Updated integrated Help Manual
Improved user interface focus and navigation
Console arrow keys are now active
New arrow controls on right side of button grids
Keyboard shortcuts and navigation
Fixed playback buttons being unresponsive to fast touch input
Fixed Art-Net loopback issue
Added discovery for Art-Net 4 devices
Fixed hardware devices on same device space not synchronizing with OSC input
Provide load/default shortcuts on parameter group popup
Optimized fixture type search in library editor
Fixed false conflict errors when reusing addresses of fixtures with virtual dimmers after unpatching
Fixed USB DMX devices not sending data beyond universe 64
Fixed inability to restore internal DMX devices to defaults when not all ports are attached to Onyx
Fixed fixtures with patch suggestion part (external dimmer, etc) being presented as multi-part fixtures in 2D plan
4.2.1057 (16/09/2019)
Updated NX4 submaster I²C firmware
Fixed NX Touch, M-Touch, M-Play device address setting
Only mark 'ReleaseWhenGo' when cuelist or timecode type
Ignore selecting group mask when no fixture groups had been selected to avoid fixture selection without focus
Fixed actions in 2D plan causing errors on Turkish systems
4.2.1045 (13/02/2019)
Added software support and firmware for NX2 / NX Wing / NX DMX
Fixes and Improvements
PC Installer: Eliminated dependency on Windows COM+, avoiding most of installation and runtime errors on PCs with damaged COM+ (after driver updates etc.)
Fixed submaster faders on M1
Fixed crash when adding fixture whose type is already in show file, but not in local fixture library
Fixed bank switching on M-Play
Fixed saving custom fixture type when using color or gobo wheels
Fixed 2D plan showing negative intensity values for virtual dimmers
Fixed gobo pictures not showing when moving show files to different hardware
Fixed UNPATCH option not working properly when patching fixtures to DMX addresses already in use
Fixed RDM PortId issue
Fixed timecode initialization error on GUI
Fixed intensity values not updated in title controls
Fixed Onyx installing to more recent SQL Server localdb versions: such show files cannot be loaded on consoles
Fixed CITP thumbnails not showing on consoles
Fixed library update to search and accept both SetupFixtureLibrary and OnyxLibrary extensions
Fixed 'Maxxyz' name still showing in Preset/Cuelist reports
Note
Phased out MAXXYZ Compact/Cerebrum license key support. These legacy keys will no longer unlock 128 Universes of ONYX.
4.0.1006 (15/08/2018)
First version under Obsidian Control Systems
Launch of Onyx Software Platform, X-Net network protocol
Showfiles and settings renamed to .Onyx...
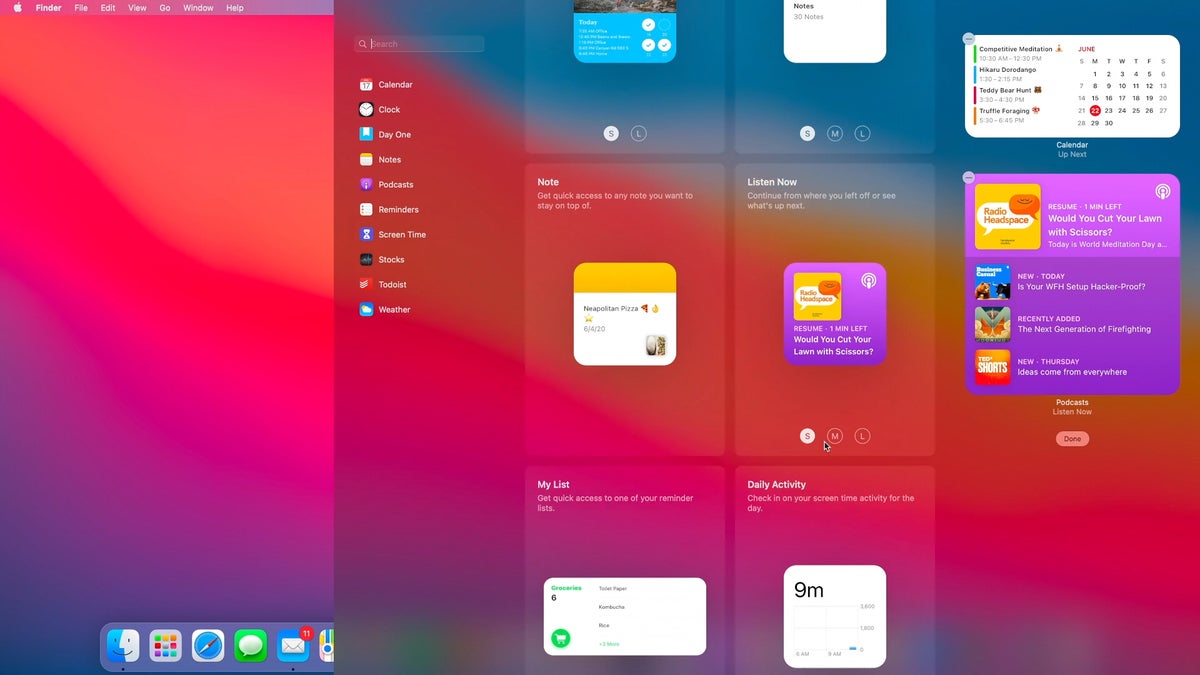
New 'Obsidian' Documents folder
New OS 4.0 required for all embedded consoles
On PCs, M-Series will be fully uninstalled first; your current show file will be saved as BeforeOnyx.maxxyz in your Maxxyz files folder
Licensing
Onyx License enhanced to 128 Universes on PC systems
Universes 1-255 can be patched freely until license count is used up
(the license are no longer based from 1 upwards)
Free Edition remains locked to Universes 1-4
License feedback popup and menu overview indicate remaining Universe count
New Features
Onyx User Interface support for DPI / Zoom Settings in Windows.
Revised Menu navigation and icons for clarity
Enhanced workspace editing
New Onyx Quick access screen
Support specifying multiple source universes in MOVE UNIVERSE command
Brother Control Center 4
Visualization of multi-part fixtures on the 2D stage layout
Fixture Library editor improvements
Workspace F-Key shortcuts
Function Keys, Encoder Assignments included into Workspaces
Assign un-recorded view to sidebar
Workspaces color coding of toolbar
Swap window button when editing views
Workspaces include Function Key assignments
Workspaces include sidebar position
Added playback command shortcuts (double click / double tap) to all status displays like M-Touch/Play
Fixes and Improvements
Updated Help Manual
Changed parameter range click policy for slow/fast ranges (touching within the range defaults to Slow value)
Touch issues on popups
Unable to set M-Touch & M-Play DMX Universe
MOVE GROUP with replace doesn't work
Software wouldn't go live on some systems, despite presence of OneKey with valid license
Show files can't be loaded if software waited for Create/Load/Join/Continue show for several minutes
Creating templates no longer work (except for Every)
External Display Support sometimes failed to start
Resolved M-Touch/M-Play DMX refresh issues when Art-Net is turned on
Resolved Empty files when exporting settings and generating reports
Issues loading show files
Graphic memory leak causing drawing issues after extended use, requiring reboot
Issues creating new show
Delete fixture parts from 2D layout when deleting master fixture
Fixture type browser doesn't allow to add fixtures of types that are not in the library, even when already used in show file
Auto follow is sometimes ignored under specific conditions
Using gestures on certain components (touchscreen) causes problems
ConsoleTester crashes on close or detach when automated tests are running
Color popup hides behind left screen
Control Center 4 Download Mac Origin
Not all factory defaults are loaded
Changing color of workspaces doesn't follow the selected workspace
Workspace drawing corruption
Virtual screens do not extend to live plugged in external screen on M1
Function Key assignments split into a common shared set and an individual option per workspace
Added display settings shortcut in workspace hub
External displays on some consoles not detected properly
Identify console touch assignment was not reliable
Flyout windows stay open when using record command
Single strips of windows didn't show the type and options icon
HighLight doesn't toggle when opening highlight window with long press on button
Control Center 4 Download App
HighLight shortcut works on virtual keypad
PanTilt position shortcuts (flip etc) were not visible
Default workspace can be edited and deleted (One workspace will always remain)
M6 left encoder assignment fixed
Workspace icon was not shown on Slave consoles
Download Brother Control Center Mac
Some windows where missing the options icons
Color picker for playbacks sometimes went missing
Brother Control Center Mac Os
Fixed various UI drawing issues
Manual fader takeover across X-Net
Brother Control Center 4 Download Deutsch Mac
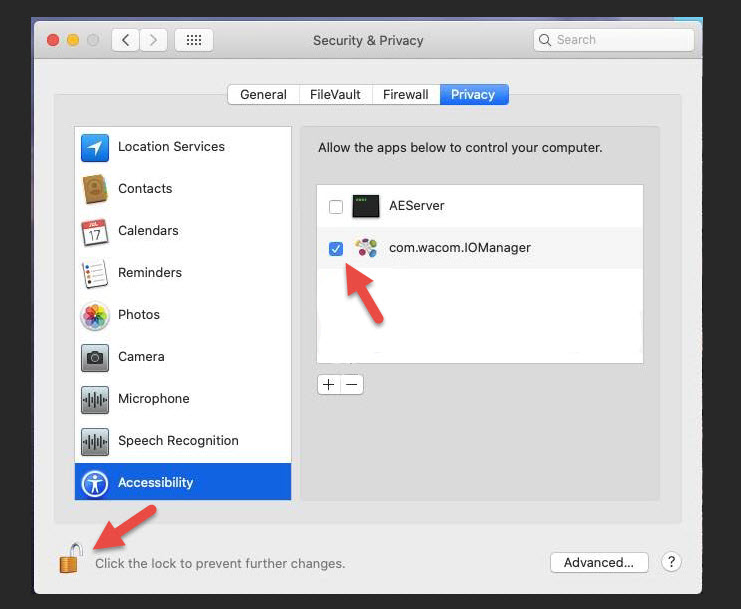
Screenviews independent across X-Net
